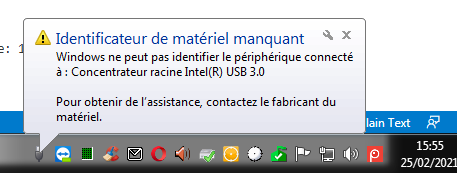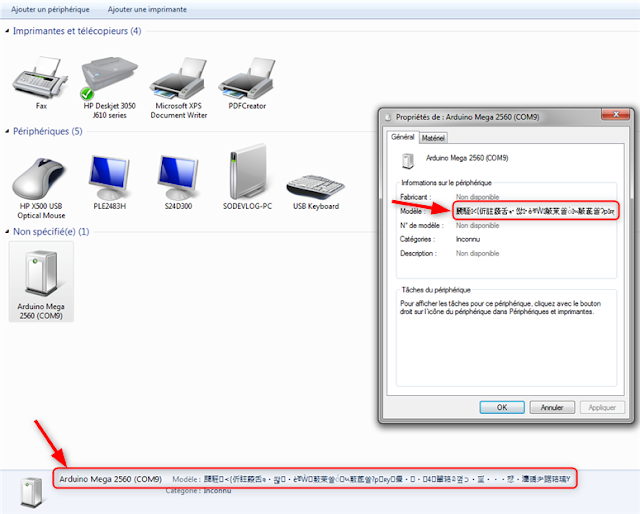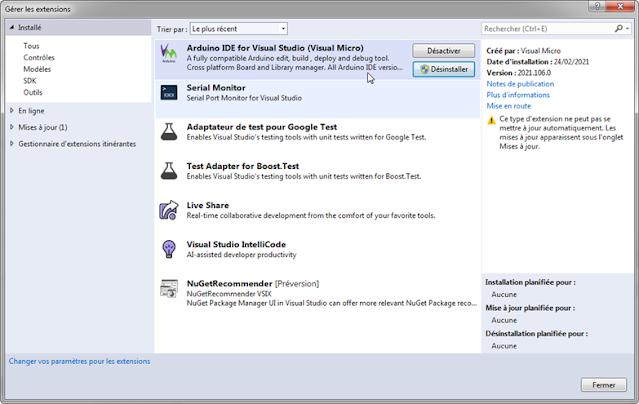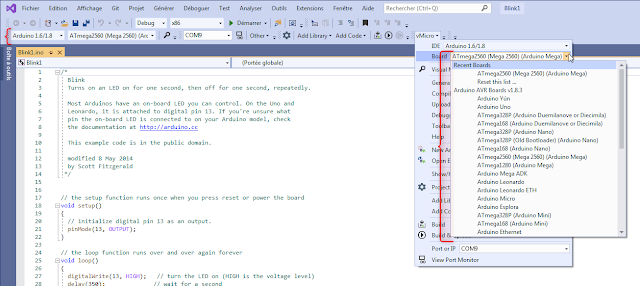Si vous développez en C++ pour Arduino et que votre matériel est un peu complexe notamment si ce matériel n'est pas toujours disponible car trop encombrant ou difficile à mettre en oeuvre, vous allez vouloir vous tourner vers un simulateurs qui va vous permettre de "faire tourner" votre code sans avoir tout le bazar autour.
Alors est-ce possible que trouve t-on sur le marché ? Ma recherche Internet débute donc avec : "arduino simulateur" elle me conduit naturellement vers le site suivant :
https://leresteux.net/simulateur-arduino/
Qui nous explique pas à pas le simulateur 123D Circuits mais j'ai l'impression qu'il n'existe plus, même plus chez Autodesk library.io. Chez eux le simulateur de tout cela c'est TINKERCAD.
Vous devez vous enregistrer pour créer un compte d'utilisateur :
Dans le simulateur, si l'on écrit le bon code :
/*
Clignotement
Allume la LED pendant 1 seconde,
puis l'éteint pendant 1 seconde.
*/
// Numéro de la broche à laquelle est
// connectée la LED
int led = 13;
// le code dans cette fonction est exécuté une fois au début
void setup() {
// indique que la broche de la LED une sortie :
// on va modifier sa tension
pinMode(led, OUTPUT);
}
// le code dans cette fonction est exécuté en boucle
void loop() {
digitalWrite(led, HIGH); // allumer la LED (tension 5V sur la broche)
delay(1000); // attendre 1000ms = 1s
digitalWrite(led, LOW); // éteindre la LED (tension 0V sur la broche)
delay(1000); // attendre à nouveau 1seconde
}
Vous verrez clignoter la LED.
Pour poursuivre, je vous propose l'article suivant :
windowsreport - Les 5 meilleurs simulateurs Arduino pour PC
1 - Autodesk Eagle
Free download, toujours cette même accroche cela signifie que l'on vous donne le droit de télécharger mais après, vous ne pourrez pas faire grand chose que d'acheter une licence.
2 - Proteus
Idem, free donwload mais on vous explique ce qui est limité sur la version "free" là encore on n'ira pas loin vous ne pouvez par exemple pas sauvegarder votre travail.
3 - Virtronics
Je trouve pas pro ... pas cher non plus 19.99 $ ???
4 - PSpice
Pour le pris il vous faudra contacter le service client, moi je trouve toujours cela gênant on a l'impression d'être un marchant de tapis le commercial en face essaye de vous vendre 100 000 exemplaire alors que vous n'avez besoin que d'un seul !
5 - Fritzing
Initiative Open source deux version à 8 € et une autre à 25 € ... ???
Un petit tuto rapide ça à l'air ludique graphique fun sans plus accessible que les autres solutions.
Conclusion sur simulateur Arduino
Oui, il faut investir en temps, en argent, je pense même qu'il faut démarrer un projet Arduino par la simulation plutôt qu'un kit hardware.
Avec mon kit hardware, j'ai actuellement de sérieux problème avec le port COM, je dois vous avouer que je suis avec une machine Windows 7 mais la gestion du port COM avec Arduino est un peu tuchy...
D'où l'utilité d'un simulateur.
Simulateur Arduino en 2022
Je retourne chez TinkerCad, et je constate l'évolution. Il n'est plus question d'écrire du code :
Dans votre compte : Cricuits -> Try Circuits.
Je me retrouve avec une plaque arduino :
 |
| Compte chez Autodesk Tinkercad |
Je choisi de simuler un circuit je choisie Arduino -> Editer
 |
| Tinkercad édition du circuit Arduino |
Je clique sur code :
 |
| Tinkercad édition du code du circuit Arduino |
C'est énorme, je vois du code sous forme de blocs dans un graphique on parlait de no-code hier c'est bien du no-code.
Il y a même un bouton "Démarrer la simulation" :
 |
| Tinkercad édition démarrage de la simulation sur Arduino |
1 - On peut voir l'alimenation par le port USB se brancher à la carte Arduino
2 - La fameuse Led clignote
Dans la liste des kits de démarrage, je vois tout un tas de plaque Arduino.
 |
| Tinkercad éléments de simulation Arduino |
On trouve tout un tas d'éléments pour réaliser des simulateurs Arduino de quoi faire de petite réalisations électronique avec microcontrôleur.
Ce que je trouve étonnant, c'est la présence parmi les microcontrôleurs d'un ATTiny comme choix de composants, on peut le poser sur une platine d'essai. Mais la programmation de l'ATTiny est pour le moins ardue.
Have fun!